ども、しゅうです。
ブログ書いててプログラミングの一種「HTMLやCSS」に触れたことをきっかけに、プログラミングの学習にガッツリハマってます。
オンラインサブスクのサービスで学習をはじめ、
2024年夏の時点で、「デイトラ」というオンラインプログラミングスクールで本格的な勉強を開始して、Web制作のフリーランスを目指しています。
ブログを書いてたころから、キーボードやマウスにはこだわって、いろいろ試しました。
基本的なキーボードから、メカニカルタイプのゲーミングキーボード、マイクロソフトの人間工学に基づいた左右分離したキーボード、テンキーありなし、無線有線、、、
トータル今までタイプの違う9種類のキーボードを試しています。
その中で、プログラミングでコードを書くのは、キーボードの種類で書きやすさがぜんぜん違うのに気づきました。
ノートPCで備え付けのキーボードしか使わない、、、
ってひとも多いとは思いますが、できることなら、キーボードはフルサイズのものを使うのをおすすめします。
結論、キーボードを選べるなら、間違いなく「フルサイズ」!
その理由は、
プログラミングの勉強をするとき、あるのとないので、便利さがぜんぜん違うキーが3種類、、、
コードを書くのに必要な時間も、書いているときに感じるストレスも激減します。
普通に、2千円ちょっとで買えるキーボードが正解でした、、、
その理由と、自分の使っているキーボードを紹介していきます。
もくじ【タップで移動します】[非表示]
キーボードの【フルサイズ】とは?
キーボードの「フルサイズ」とは、一般的に以下の要素を全て備えた標準的なサイズのキーボードを指します。
- メインキー(アルファベット、数字、記号など): 通常104キーまたは109キー
- ファンクションキー(F1~F12): 画面上部に横一列に並ぶ
- テンキー: キーボード右側に独立した数字キー群
- 矢印キー: 独立した上下左右の矢印キー
- その他: Page Up/Down、Home/End、Insert/Deleteなどのキー
フルサイズキーボードは、テンキーがあるため、数値入力を頻繁に行う方や、表計算ソフトをよく使う方におすすめです。また、全てのキーが揃っているため、特定のキーがないことによる不便を感じることもありません。
一方、フルサイズキーボードは、テンキーがないコンパクトなキーボードと比べると、サイズが大きいため、机の上のスペースを多く占領するというデメリットもあります。
プログラミングをやるなら、数字キーは頻繁に使いますし、Page Up/Down、Home/End、Insert/Deleteなどのキーも、ないととんでもなく不便を感じます。
必要な機能全部入り!しかもお安い!?【エレコム Bluetooth キーボード フルサイズ TK-FBM120KBK】
エレコム(ELECOM)
エレコム Bluetooth キーボード フルサイズ TK-FBM120KBK 薄型 メンブレン式 抗菌 最大3台マルチペアリング対応 テンキー付ブラック
TK-FBM120KBK
プログラミングの勉強をするときに「正解?」だったキーボード、、、
そして、これだけの機能を備えていて、価格もほんと安い、、、
確実におすすめ。
僕も、他のキーボードいくつも買う前にこれにたどり着きたかった、、、
3万円以上使っていろいろ試して、結局2千円ちょっとのキーボードが一番使いやすい、、、
エレコム Bluetooth キーボード フルサイズ TK-FBM120KBK
プログラミング勉強するとき必須級のキー:3種類
独立した、【変換】・【無変換】キー
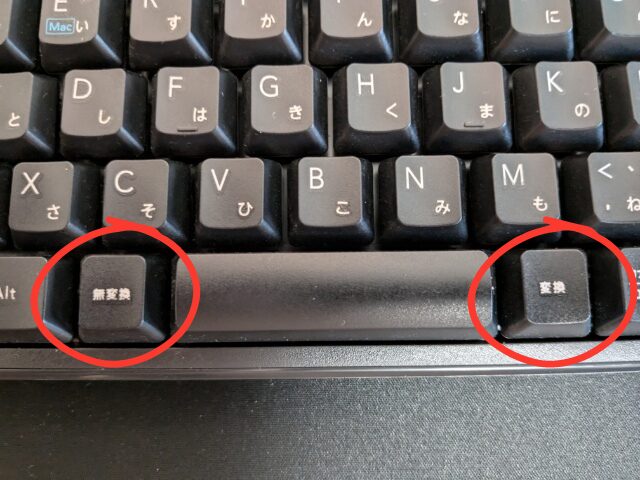
まず、最優先でないと困るキーは【変換】【無変換】の2つのキー。
コンパクトなキーボードとかなら、2つの機能がひとつのボタンにまとめられていることもあります。
これが2つ、それぞれ独立してあることが大事。
プログラミングのコードはアルファベットなので、文章を入力するときの日本語入力とほんっと頻繁に切り替えます。
キーボード左上の【半角キー】や、変換と無変換をひとつのボタンにまとめたものだと、切り替えるたびに「今、英字入力か、日本語入力なのか??」をハアクしていないと、思いっきり誤入力します。
もちろん、画面右下や、切り替えたときに小さくポップアップする「あ」「JA」の表示を見ればわかるのですが、いちいちそんなの見てられません。
一回一回小さい表示見て確認するのは、回数多くてホント手間、ストレスになります。
【変換】【無変換】のキーが独立していれば、
英字入力したいときは、何も考えず脳死で一回【無変換】を押せば、その前がどっちの入力モードでも確実に英字入力に、、、
逆に脳死で【変換】を押せば、確実に日本語入力になります。
今どっちのモードか間違えて、小さい表示を見ながら半角キーを何回もカチャカチャ、、、
というストレスから解放されます。
Windowsの基本的なキーボード設定だと、この変換・無変換キーで日本語・アルファベット切り替えられない場合もありますが、
その場合は、キーボードの入力モードをMacに切り替えてやると、できるようになります。
この、Windows・Macのモード切替機能は、フルサイズキーボードでも、ものによってはついてないのでご注意を。
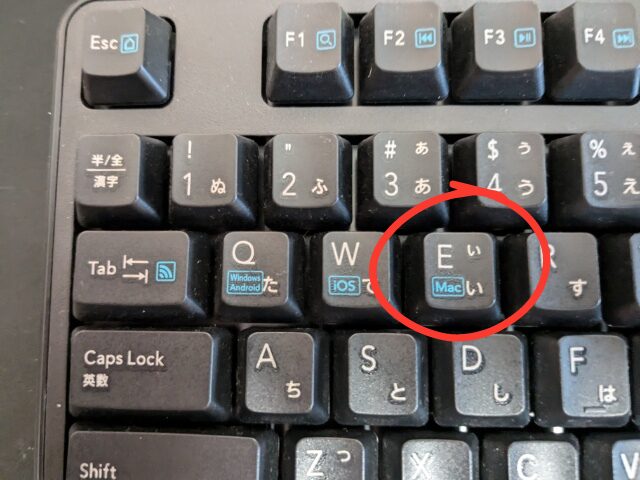
こいつはホント必須級、、、
【テンキー】
続いても実質必須、、、
【テンキー】
プログラミングを書いてると、文字フォントのサイズや、ボックスの高さ、計算式、、、と、事あるごとに数字を入力します。
完全にブラインドタッチをマスターした人ならば、キーボード上部の数字キーすら見ずに叩ける??のかもしれませんが、普通そこまで練習してないですよね、、、
テンキーがついていれば、数字キーが一箇所にまとまっているだけでもものすごく便利、、、なのに、
計算式に使う【+】【-】【*】【/】といった計算記号を入れるときも、【shift】も押さず、半角全角も気にせず、一箇所で一撃で入力できます。
ってのが一切必要なくなり、一瞬で、ワンボタンで入力終わります。
僕もブログだけを書いてるときは、テンキーは大きくて嫌いだったのですが、プログラミングには必須。
キーボードサイズが大きくなって、すこし場所をとりますが、明らかにメリットの方がおおきいです。
【動画の再生・一時停止・音量のショートカットキー】
これも、フルサイズキーボードでもついてないキーボードもあるので、別のキーボード買う人は注意。

これは上の2つに比べると、重要度は落ちますが、あるとけっこう便利になります。
今のご時世、プログラミングの勉強をしよう!!と思ったら、ほとんどの人がネットで動画を見て学習すると思います。
で、アニメやエンタメの映画と違って、学習動画は、途中で何回も一時停止したり、ちょっと巻き戻したり、、、
ってことを頻繁にやります。
普通のキーボードにも一時停止のショートカットはあるけれど、、、
ほとんどの動画は、動画の下に表示されている一時停止ボタンか、動画の上をマウスでクリックしたら一時停止・再開ができます。
もしくは、動画を選択した状態なら、「スペース」キーを押すと、動画の一時停止・再開のショートカットになっています。
が、キーボードでコードを書いていて、マウスポインターを動画の位置まで持っていくのはけっこうめんどくさいです。
この上部についたショートカットキーなら、動画をひとつのウインドウで再生しているときに、コードを書くVSコードエディターなど、別タブを選択してコードを書いていても、一時停止や音量の調節ができます。
カーソルを、コードを書いているところから動かさずに、動画の一時停止・再開ができる、、、
ということです。
使い方は【Fn】キーを押しながら、それぞれのファンクションキー
残念ながら、このキーボードの【再生・一時停止・音量】などのキーは、独立したものではなく、いわゆるファンクションキーと併用になっています。
使い方としては、、、
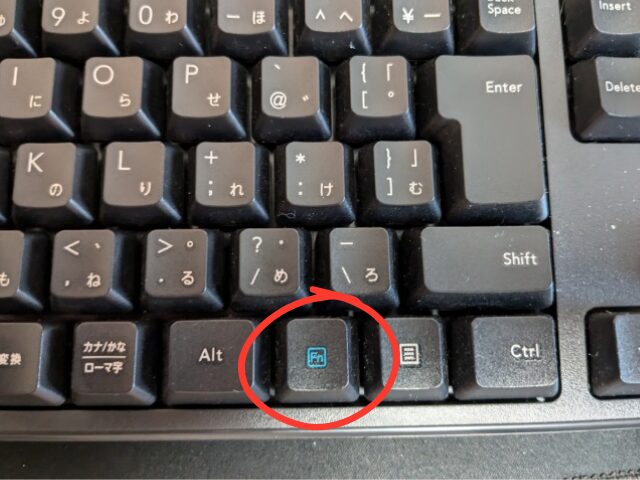
エンターキーの左下にある、青い【Fn】と書いたキーを押しながら、それぞれのファンクションキーを押すと、青字で書いてある機能が働きます。

再生・一時停止・音量などの機能のキーが、ファンクションキーとは別に独立したキーボードもあるのですが、その分キーボードそのものが大きくなります。
実際使っていて、このショートカットはかなり便利です。
動画の5秒【巻き戻し・早送り】は【←】【→】キー、10秒【巻き戻し・早送り】は【J】【L】キー:サイトによって使えないことも
これは、このキーボードに限らず、すべてのキーボードでできる一般的なショートカットですが、覚えておくと動画での学習が快適になるので紹介しておきます。
動画の巻き戻し・早送りのショートカットは、
です。
おすすめしている、このキーボードに追加でついている、ファンクションキーの青字のショートカットの【巻き戻し・早送り】は、10秒の方です。
ユーチューブなどでは両方のショートカットが使えるのですが、プログラミングを学習するサイトの動画の環境によっては使えないことがあります。
※:上に書いた、追加でついているファンクションキーの青字の【再生・一時停止・音量】のショートカットは使えます。
【巻き戻し・早送り】はファンクションキーの方も含めて使えない動画サイトがあります。
例えば、僕が勉強に使っているプログラミング学習サイト、「ドットインストール」と「paiza」、「デイトラ」の動画だと、、、
です。
自分の使っている学習サイトの動画が、ショートカットに対応しているかどうか??は、
動画を見ながら、今ご自身が持っているキーボードの、
【←】【→】【J】【L】キーを押してみて確認してみてください。
使っている実感としては、5秒巻き戻しだけできれば事足ります。
何回か連打すればいっしょです。
まとめ:プログラミング学習用キーボードに必要な機能
あと、
どのキーボードでもできることですが、覚えておくと動画での学習が快適になるのが、、、
ただし、【巻き戻し・早送り】のショートカットは、動画の環境によっては使えないサイトもあります。
おすすめお手軽キーボード【エレコム Bluetooth キーボード フルサイズ TK-FBM120KBK】
エレコム(ELECOM)
エレコム Bluetooth キーボード フルサイズ TK-FBM120KBK 薄型 メンブレン式 抗菌 最大3台マルチペアリング対応 テンキー付ブラック
TK-FBM120KBK
エレコム Bluetooth キーボード フルサイズ TK-FBM120KBK
一万円以上するマイクロソフトの人間工学キーボードや、メカニカル方式のゲーミングキーボードなど、、、
そこそこいいお値段のするキーボードも試して、結論、一番使いやすいのが2千円ちょっとのお手頃キーボードでした。
参考:なぜ人間工学キーボードがダメだったか
参考までに、人間工学キーボードがなぜダメだったか、、、というと、、、
1万円を超えるお値段の人間工学キーボードは、
再生・一時停止・音量・テンキー、すべての便利機能を備えていたのですが、キーボードが左右分離型というのが思ったよりクセが強かった、、、
結構なれるのに時間がかかります。
逆に、左右分離に慣れてしまうと、普通のキーボードを急に使うときに不便が、、、
自宅で、一生左右分離キーボードしか使わない!!
っていうのなら、パームレストもついていて手首の負担とかも軽いのでありなのですが、それに慣れた状態で、いざプログラミングを身につけて会社勤めして普通の形の社用キーボードを使え!!
ってなる可能性を考えると、今から普通の配列のキーボードでプログラミングを書くことに慣れておきたかったです。
あまり特殊なキーボードは、それに慣れてしまうと弊害がありそうです。
一応、どんなものか商品リンクも貼っときますね↓
Web制作など、プログラミングを本気で本格的に学びたいなら
僕が、今、ハマりまくって、毎日6時間とか学習してるオンラインプログラミングスクール
「デイトラ」
本当に仕事としてプログラミングに取り組みたいなら、特にWeb系フリーランスを目指すなら、本気でおすすめです。
簡単な紹介記事も前に書いたので、見てみてください↓
読んでいただいて、ありがとうございます。














